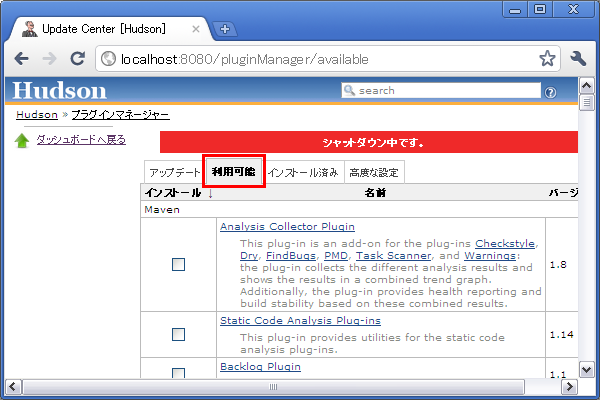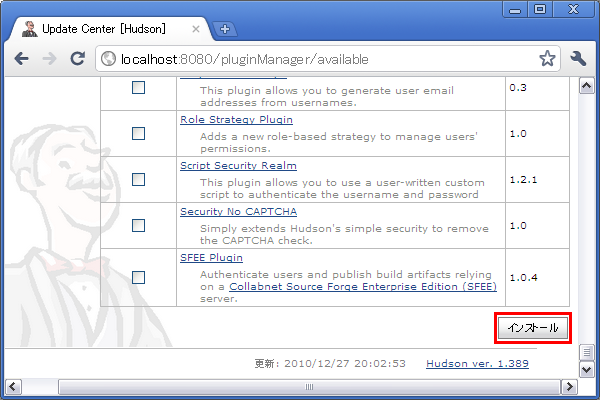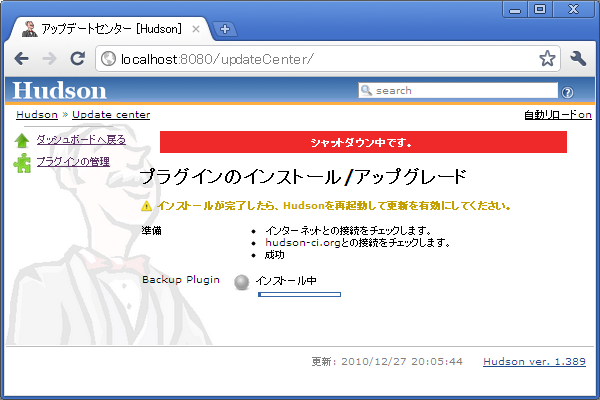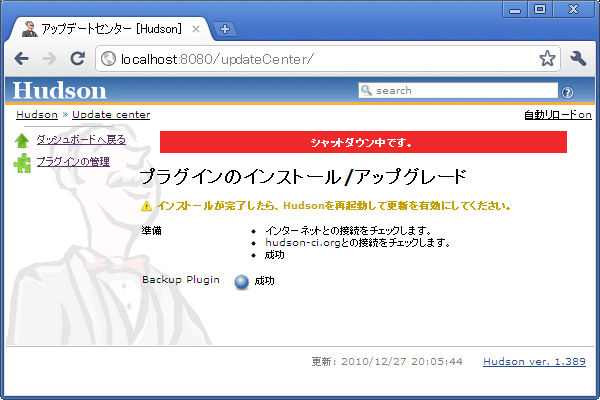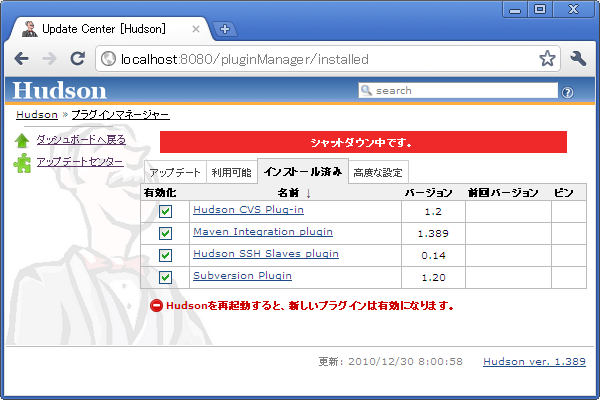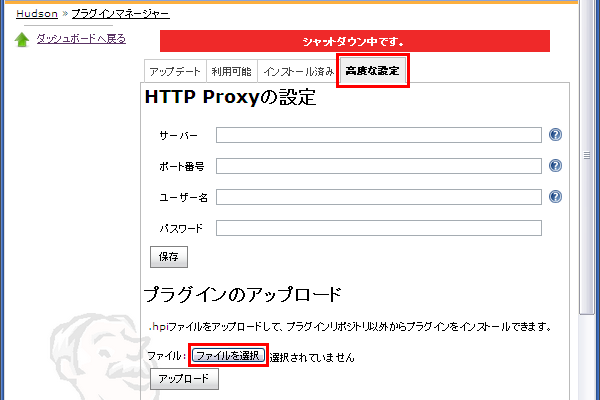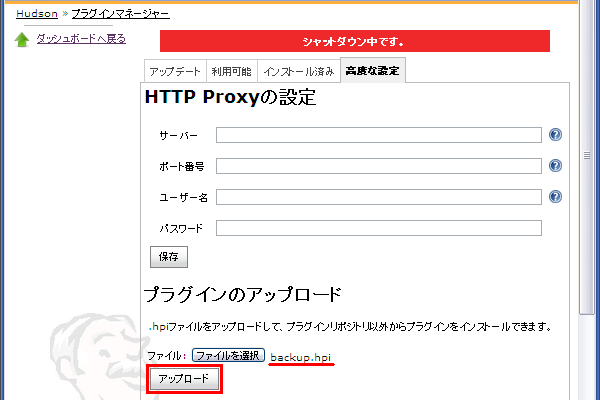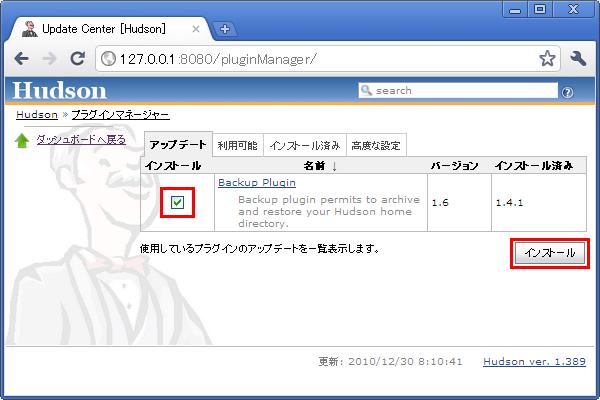プラグインのインストール/アップデート/無効化
はじめに
Hudsonのコミュニティは非常に活発で、2010/12/29時点で380以上のプラグインがGitHub - Hudsonに登録されています。
プラグインの洗練度には差があるものの、Hudsonをより効果的かつ効率的に利用するためには、開発業務にあったプラグインを上手に使いこなすことが不可欠ではないかと思います。
プラグインをインストールする前に
プラグインファイルの準備(自動インストールでは不要)
外部から隔絶されたネットワーク環境にあるマシンにプラグインをインストールする場合や、プラグインの公式ダウンロードサイトに登録されていないプラグインをインストールする場合は、プラグインファイル(*.hpi)をダウンロードしておくか、GitHub - Hudsonに登録されているソースなどを用いてプラグインファイルをビルドしておく必要があります。
プラグインの事前テスト
一度インストールしたプラグインは、無効にすることはできますが、基本的にはアンインストールできません。(アンインストールは、Hudson環境下の関連ファイルを手動で変更または削除しなければならないので、できれば避けたいところです。)
このため、運用中のHudson環境をできるだけクリーンな状態に保つために、「同一マシンの同一OS上に二つのHudson環境を構築する」などの方法を用いて試験用のHudson環境を構築し、そちらで動作確認することをお勧めします。
バックアップの取得について
プラグインは、HUDSON_HOMEディレクトリ配下にインストールされます。
プラグインは基本的にはアンインストールできないので、アンインストールする代わりにHUDSON_HOMEディレクトリのバックアップを取得しておき、インストール前の状態に戻せるようにしておく方がよいでしょう。(Hudsonのアップグレード - バックアップの取得について参照)
Proxyの設定について
Hudsonがアップデートサイトにアクセスできる状態になっていると、プラグインに関して次の恩恵が受けられます。
Proxy経由でないと外部にアクセスできないネットワーク環境の場合は、この恩恵を受けるために、Proxyを設定する必要があります。(Hudsonのアップグレード - Proxyの設定について参照)
シャットダウンモードについて
インストールしたプラグインを有効化するためには、Hudsonを再起動する必要があります。
このため、プラグインはシャットダウンモードに移行した状態でインストールする方が良いでしょう。(Hudsonのアップグレード - シャットダウンモードについて参照)
プラグインのインストール
プラグインは、自動インストールと手動インストールの2種類の方法でインストールすることができます。
自動インストール
- 以下の手順でHudsonを操作します。
- Hudsonをシャットダウンモードにして、実行中のビルドが無くなるのを待ちます。
- Hudsonのトップ画面で[Hudsonの管理]を選択し、続けて[プラグインの管理]を選択します。
- [利用可能]タブを選択すると、インストール可能なプラグインの一覧が表示されます。
- インストールしたいプラグインをチェックします。(複数選択可)
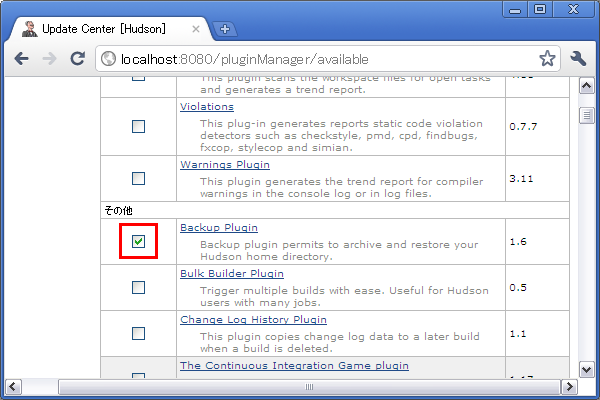
補足: ここでは、Backup Plugin(Hudson環境のバックアップを取得するためのプラグイン)を選択しています。
- 画面下部にスクロールして、[インストール]ボタンを押します。
- プラグインのダウンロードとインストールが開始されます。
- 「成功」と表示されれば、インストール成功です。

注意: [利用可能]タブに表示されるプラグインの名前と、[インストール済みのプラグイン]タブに表示されるプラグインの名前は、多少異なることがあります。
手動インストール
- 以下の手順でHudsonを操作します。
- Hudsonをシャットダウンモードにして、実行中のビルドが無くなるのを待ちます。
- Hudsonのトップ画面で[Hudsonの管理]を選択し、続けて[プラグインの管理]を選択します。
- [高度な管理]タブを選択し、続けて[ファイルを選択]ボタンを押します。

補足: ここでは、プラグインの公式ダウンロードサイトから取得したBackup Pluginのプラグインファイル(backup.hpi)を選択しています。
- [選択されていません] が、選択したプラグインファイルの名前になっていることを確認して、[アップロード]ボタンを押します
- 画面がリフレッシュされて、[プラグインの管理]画面の[アップデート]タブが表示されればインストール成功です。
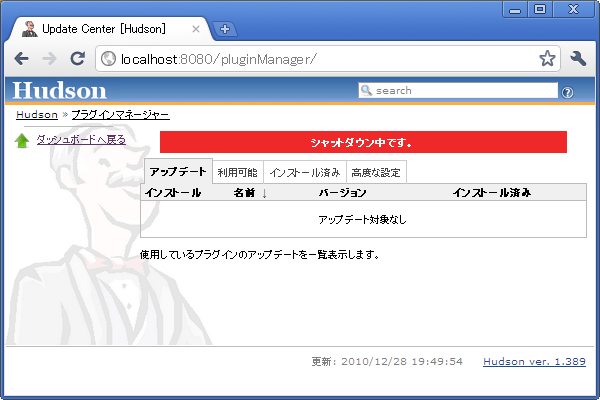
注意: 手動インストールの場合は、インストールの進捗画面が表示されません。
- 自動インストールのときと同様に、Hudsonを再起動してプラグインを有効にしてください。
プラグインのアップデート
インストール済みのプラグインの新しいバージョンがリリースされた場合、[プラグインの管理]画面の[アップデート]タブにアップデート可能なプラグインの一覧が表示されます。
アップデートする場合は、次の手順で操作します。
- 自動インストールのときと同様に、Hudsonを再起動してプラグインを有効にしてください。