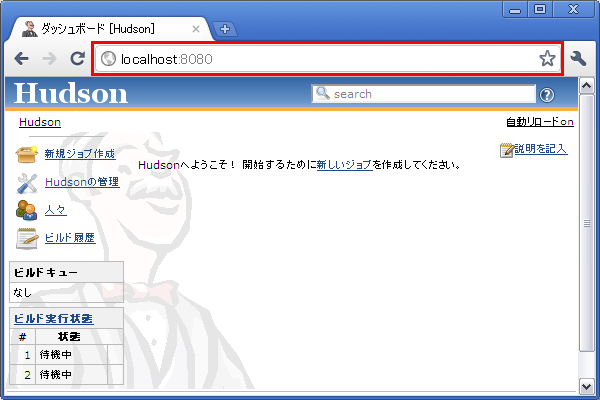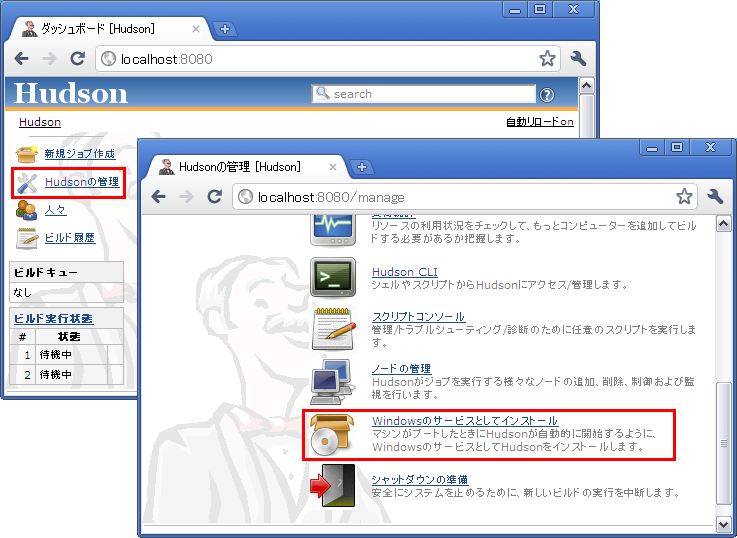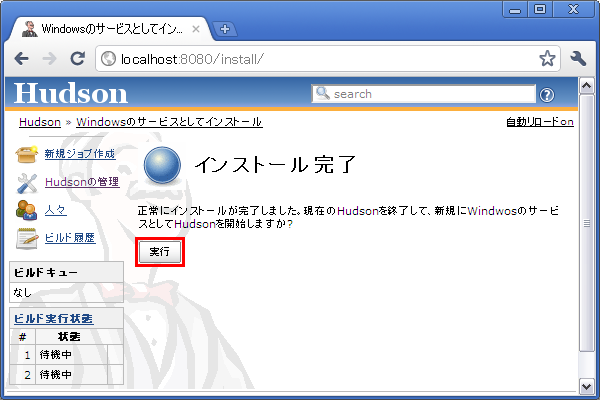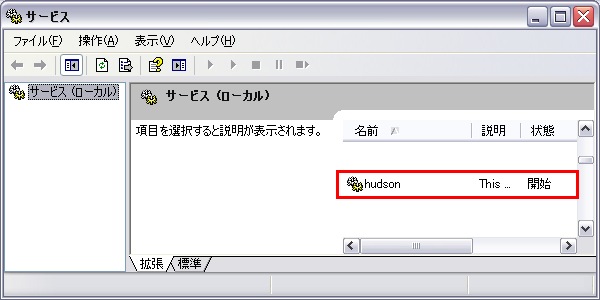Hudsonのセットアップ(Windowsサービスとして起動)
Hudsonのダウンロード
- 最新バージョンの入手: http://ftp.osuosl.org/pub/hudson/war/latest/ から hudson.war を取得します。
- 特定バージョンの入手: http://ftp.osuosl.org/pub/hudson/war/ から hudson.war を取得します。
Hudsonを起動する前に
Hudson環境は、デフォルトでユーザディレクトリ直下の %USERPROFILE%\.hudson (~/.hudson) に構築されますが、システム環境変数に HUDSON_HOME を設定して、Hudson環境の構築場所を指定しておく方が良いでしょう。
補足: ディレクトリ名は任意なので .hudson である必要はありません。
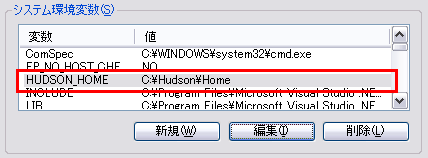
ただし、HudsonをWindowsサービスとして起動する場合は、システム環境変数に設定した HUDSON_HOME が使用されなくなるので、次のように一時的に環境変数 HUDSON_HOME を設定してからHudsonを起動しても構いません。
例: > SET HUDSON_HOME=C:\Hudson\Home > (後述のコマンドでHudsonを起動)
また、次のようにJavaのシステムプロパティを用いて HUDSON_HOME を設定しても構いません。
例:
> java -DHUDSON_HOME=C:\Hudson\Home (後述の起動オプション)
Hudsonをコマンドシェルから起動
次のコマンドで簡単に起動できます。
> java -jar hudson.war
HUDSON_HOME を設定する場合は、次のコマンドで起動します。
例:
> java -DHUDSON_HOME=C:\Hudson\Home -jar hudson.war
注意: -DHUDSON_HOME=... は、-jar hudson.war より前に記述してください。
ブラウザを起動して、次のURLにアクセスするとHudsonのトップ画面が表示されます。
http://localhost:8080/
HudsonをWindowsサービスとして起動
- Hudsonのトップ画面を開いた状態で次の操作をします。
- [Hudsonの管理] を選択
- [Windowsのサービスとしてインストール] を選択
- [インストール先] にHudson環境を構築するディレクトリを入力して [インストール] を押します。
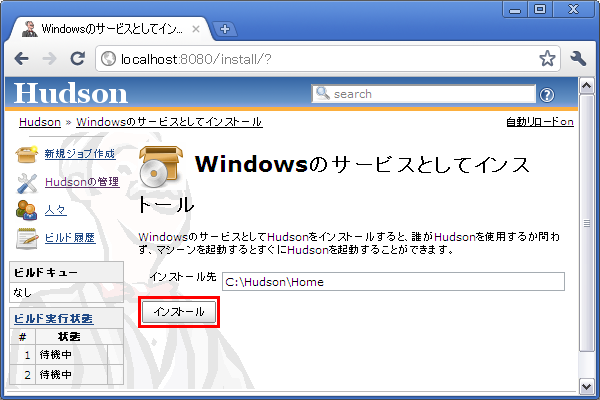
補足: [インストール先]には、この時点で有効な HUDSON_HOME の値が設定済みの状態になっています。
注意: HUDSON_HOME は、この時点までは使用されますが、Windowsサービスとして起動した後は使用されません。
- [実行] を押すと、コマンドシェルから起動したHudsonが終了し、続けてWindowsサービスとしてHudsonが起動します。
- Windowsサービスとして起動している最中は、次の画面が表示されます。起動後はHudsonのトップ画面が表示されます。
- Windowsのサービス一覧を確認すると、"hudson"という名称でサービスが登録されていることが分かります。